Assalamu'alaikum Wr.Wb
Hai, apa kabar semuanya. ?
Sebelumnya saya pernah membuat postingan tentang Wordpress tapi menggunakan Oprating System Linux, nah kali ini saya akan memberikan tutorial tentang Instalasi Wordpress Via Localhost menggunakan Oprating System WINDOWS .
Sebelum kita ke Instalasi, apa itu wordpress?
WordPress adalah sebuah aplikasi sumber terbuka (open source) yang sangat populer digunakan sebagai mesin blog (blog engine). WordPress dibangun dengan bahasa pemrograman PHP dan basis data (database) MySQL. PHP dan MySQL, keduanya merupakan perangkat lunak sumber terbuka (open source software). Selain sebagai blog, WordPress juga mulai digunakan sebagai sebuah CMS (Content Management System) karena kemampuannya untuk dimodifikasi dan disesuaikan dengan kebutuhan penggunanya. WordPress adalah penerus resmi dari b2/cafelog yang dikembangkan oleh Michel Valdrighi.Nama WordPress diusulkan oleh Christine Selleck, teman Matt Mullenweg. WordPress saat ini menjadi platform content management system (CMS) bagi beberapa situs web ternama seperti CNN, Reuters, The New York Times, TechCrunch, dan lainnya.
Nah itu sekilas pengertian tentang wordpress info lebih lanjutnya klik disini
Berikut Instalasinya :
1. Pertama buka Control Panel pada XAMPP , lalu START Apache dan juga MySQL-nya, seperti gambar dibawah ini :
2. Setelah itu download aplikasinya di wordpress.org ,setalah di download kita Extrak terlebih dahulu sebelum kita instalasi :
3. Jika sudah di extrak kita Copy file wordpress-nya kedalam folder WINDOWS (C;)/xampp/htdocs/ , ganti nama-nya sesuai dengan keinginan anda, contoh : Wordpress . Seperti gambar di bawah ini :
4. Setelah di diCopy, buat Database terlebih dahulu pada localhost/phpmyadmin, buat database sesuai dengan nama folder yang anda buat tadi, contoh : Wordpres, lalu klik CREATE .
5. Setelah selesai membuat database-nya kita buka Tab baru, dan tuliskan localhost/wordpress atau localhost/nama folder, lalu ENTER .
6. Maka akan ada tampilan seperti gambar berikut, yaitu awal dari sebuah instalasi wordpress .
Password :
Ket : Nama Basis Data , yaitu nama yang kita buat tadi, nama database.
Nama Pengguna , yaitu default pada program
Password , kosongkan saja .
Password : Admin
Email : ifasonia01@gmail.com
Ket : Isi semua coloum sesuai dengan ketentuan yang ada, seperti contoh dibawah :
Username : Ifa SoniaHai, apa kabar semuanya. ?
Sebelumnya saya pernah membuat postingan tentang Wordpress tapi menggunakan Oprating System Linux, nah kali ini saya akan memberikan tutorial tentang Instalasi Wordpress Via Localhost menggunakan Oprating System WINDOWS .
Sebelum kita ke Instalasi, apa itu wordpress?
WordPress adalah sebuah aplikasi sumber terbuka (open source) yang sangat populer digunakan sebagai mesin blog (blog engine). WordPress dibangun dengan bahasa pemrograman PHP dan basis data (database) MySQL. PHP dan MySQL, keduanya merupakan perangkat lunak sumber terbuka (open source software). Selain sebagai blog, WordPress juga mulai digunakan sebagai sebuah CMS (Content Management System) karena kemampuannya untuk dimodifikasi dan disesuaikan dengan kebutuhan penggunanya. WordPress adalah penerus resmi dari b2/cafelog yang dikembangkan oleh Michel Valdrighi.Nama WordPress diusulkan oleh Christine Selleck, teman Matt Mullenweg. WordPress saat ini menjadi platform content management system (CMS) bagi beberapa situs web ternama seperti CNN, Reuters, The New York Times, TechCrunch, dan lainnya.
Nah itu sekilas pengertian tentang wordpress info lebih lanjutnya klik disini
Berikut Instalasinya :
1. Pertama buka Control Panel pada XAMPP , lalu START Apache dan juga MySQL-nya, seperti gambar dibawah ini :
2. Setelah itu download aplikasinya di wordpress.org ,setalah di download kita Extrak terlebih dahulu sebelum kita instalasi :
3. Jika sudah di extrak kita Copy file wordpress-nya kedalam folder WINDOWS (C;)/xampp/htdocs/ , ganti nama-nya sesuai dengan keinginan anda, contoh : Wordpress . Seperti gambar di bawah ini :
4. Setelah di diCopy, buat Database terlebih dahulu pada localhost/phpmyadmin, buat database sesuai dengan nama folder yang anda buat tadi, contoh : Wordpres, lalu klik CREATE .
5. Setelah selesai membuat database-nya kita buka Tab baru, dan tuliskan localhost/wordpress atau localhost/nama folder, lalu ENTER .
6. Maka akan ada tampilan seperti gambar berikut, yaitu awal dari sebuah instalasi wordpress .
- Pilih bahasa Indonesia, Lalu klik Lanjutkan
- Setelah di klik Lanjutkan, maka akan ada tampilan seperti ini, yaitu ketentuan pembuatan wordpress, setelah di baca kita klik Ayo .
- Nama Basis Data : wordpress
Password :
Ket : Nama Basis Data , yaitu nama yang kita buat tadi, nama database.
Nama Pengguna , yaitu default pada program
Password , kosongkan saja .
- Jika ada tampilan seperti di bawah ini, klik Jalankan Instalasi, seperti gambar .
- Judul Situs : Ifa sonia istifarani
Password : Admin
Email : ifasonia01@gmail.com
Ket : Isi semua coloum sesuai dengan ketentuan yang ada, seperti contoh dibawah :
- Jika ada tampilan seperti di bawah, klik Log Masuk , seperti gambar .
- Masukkan Username dan juga Passwordnya
Password : Admin
- Berikut tampilan akhirnya :
Nah itu tutorialnya, selamat mencoba, dan semoga sukses ..!!!
Download tutorialnya disini .
Download tutorialnya disini .
Wassalamu'alaikum Wr.Wb
SMK HASAN KAFRAWI
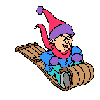













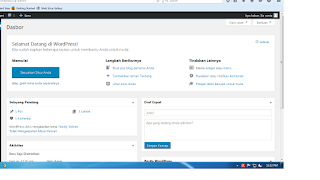

0 komentar:
Posting Komentar